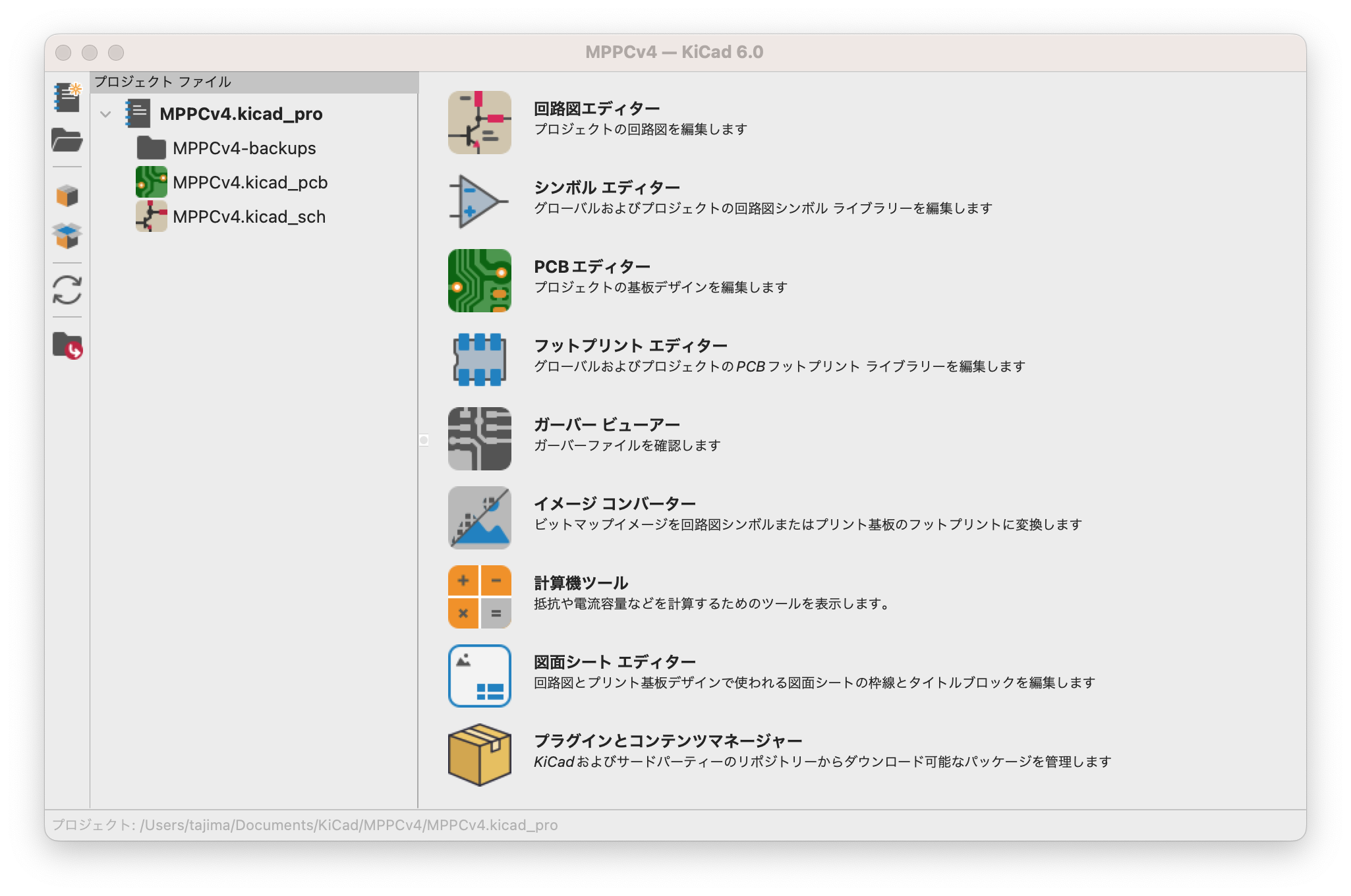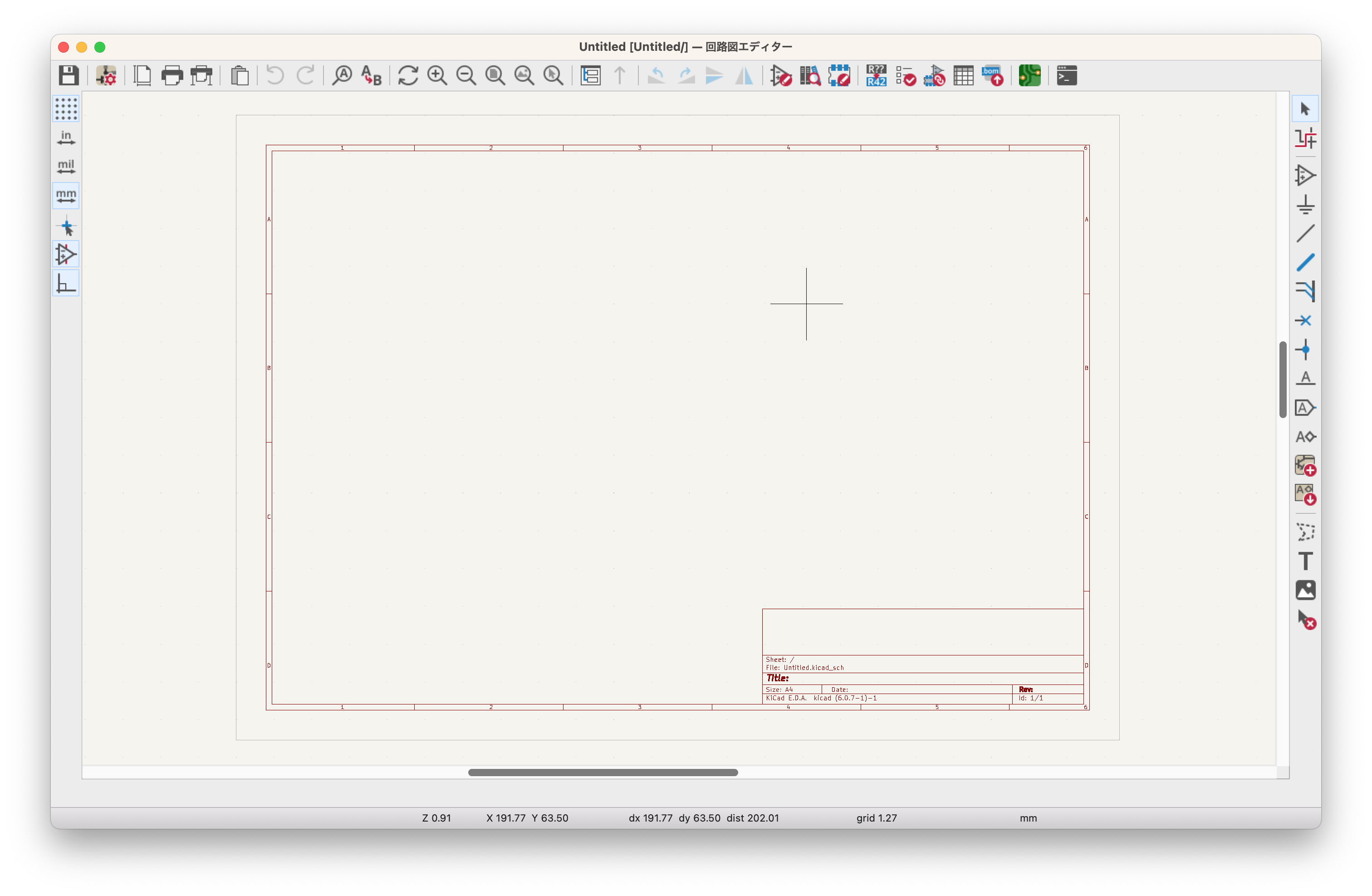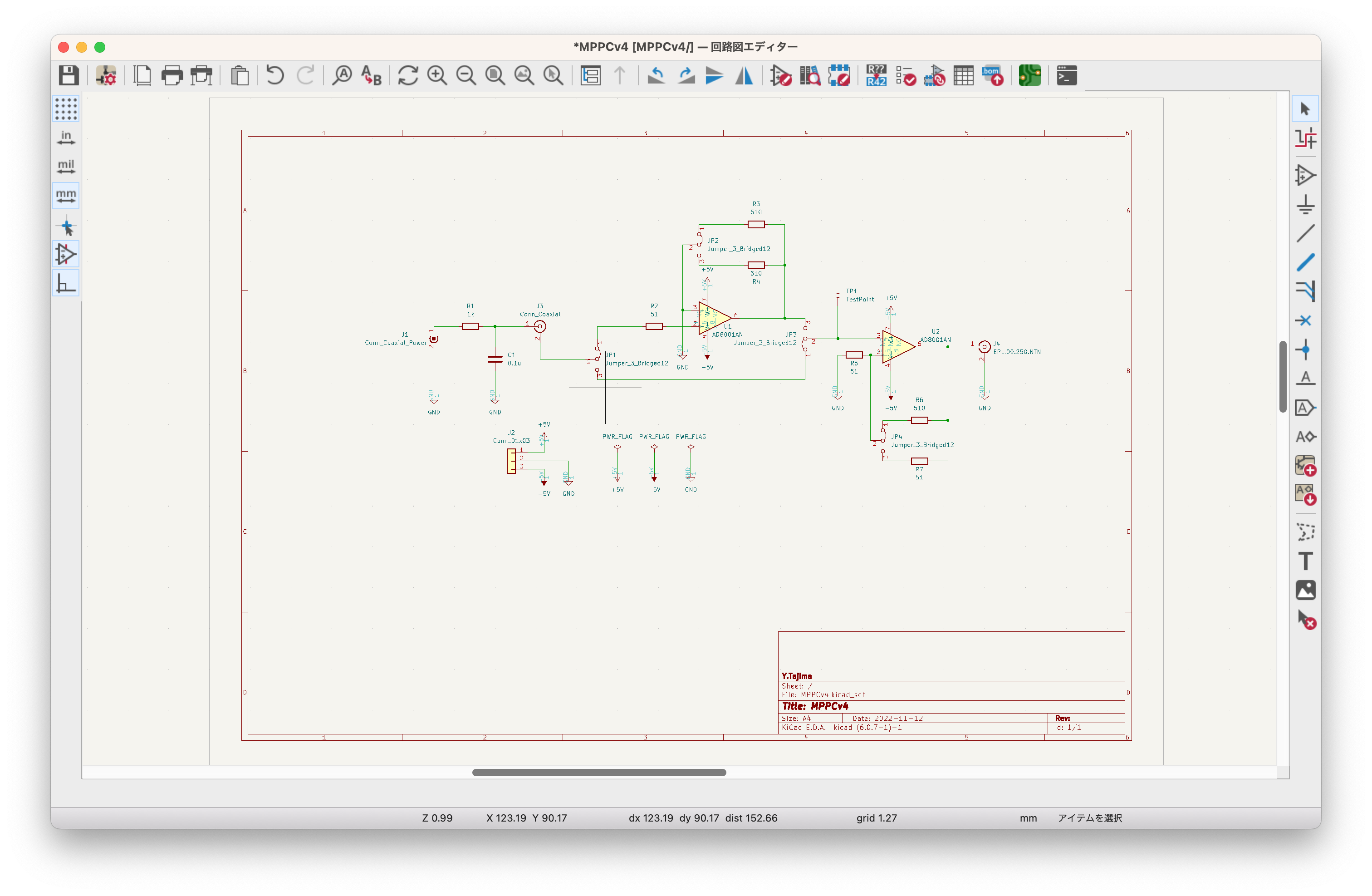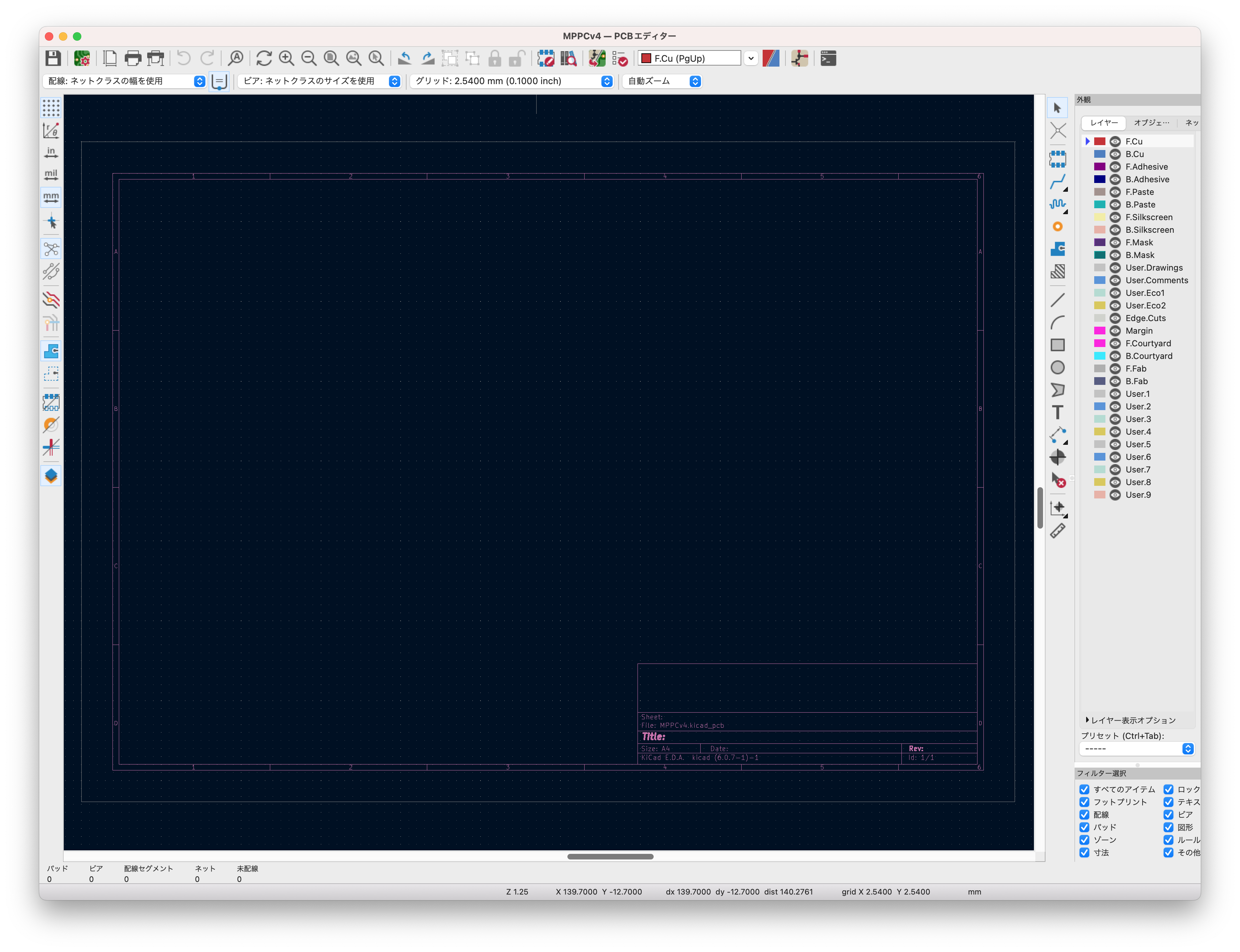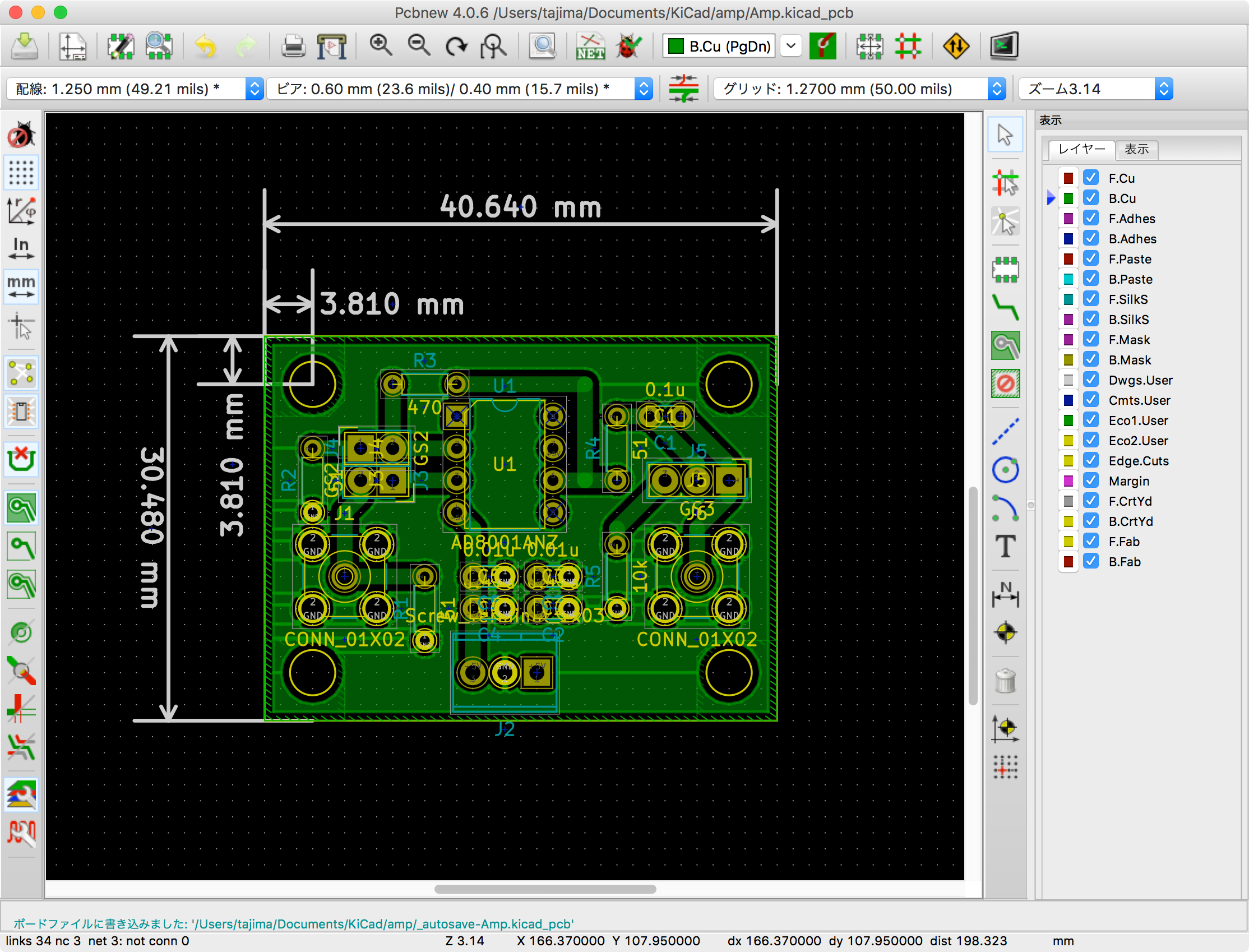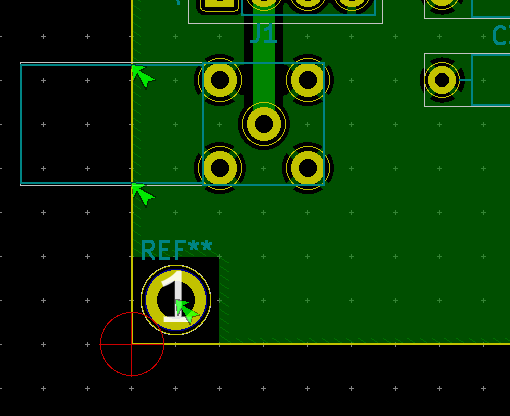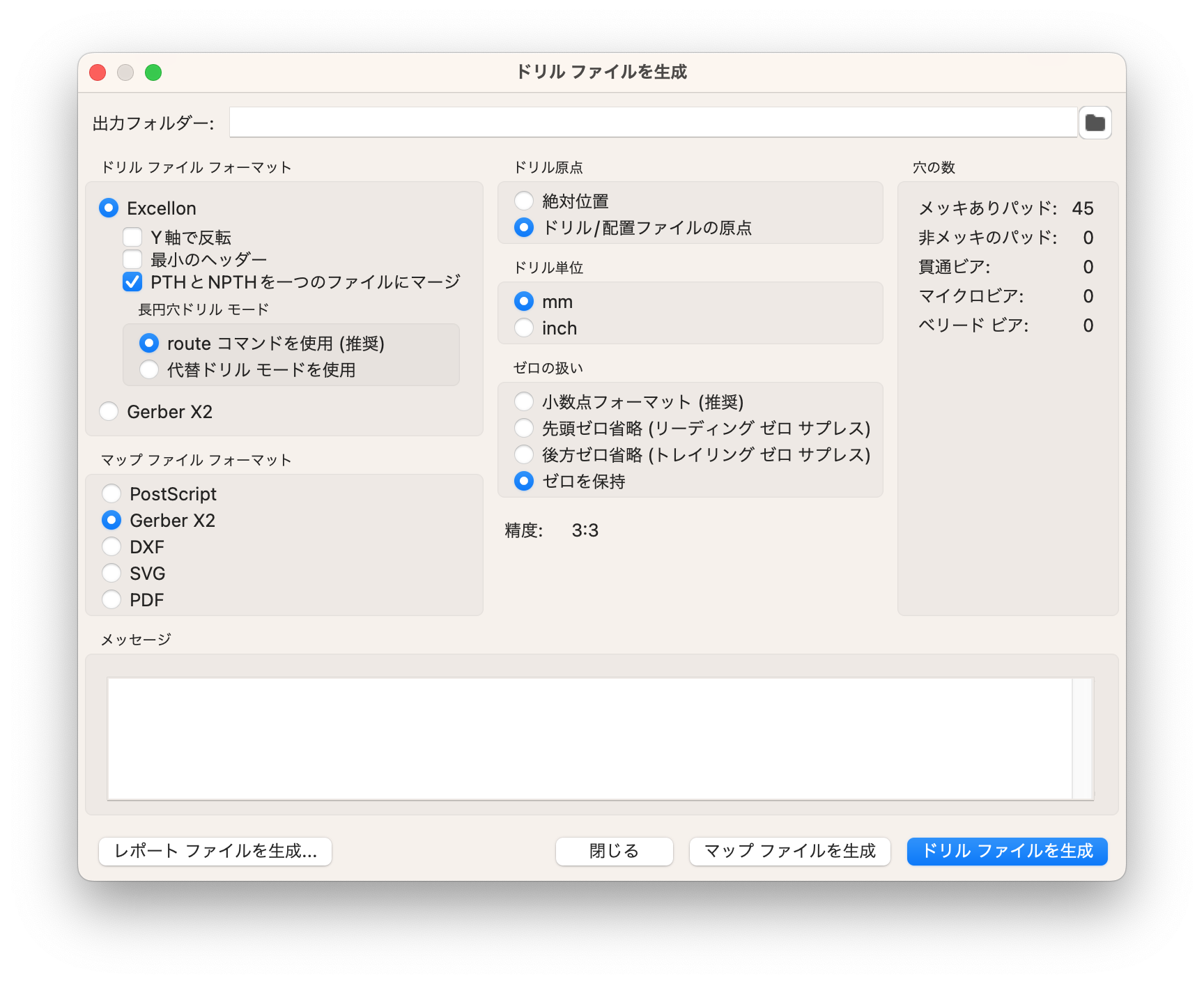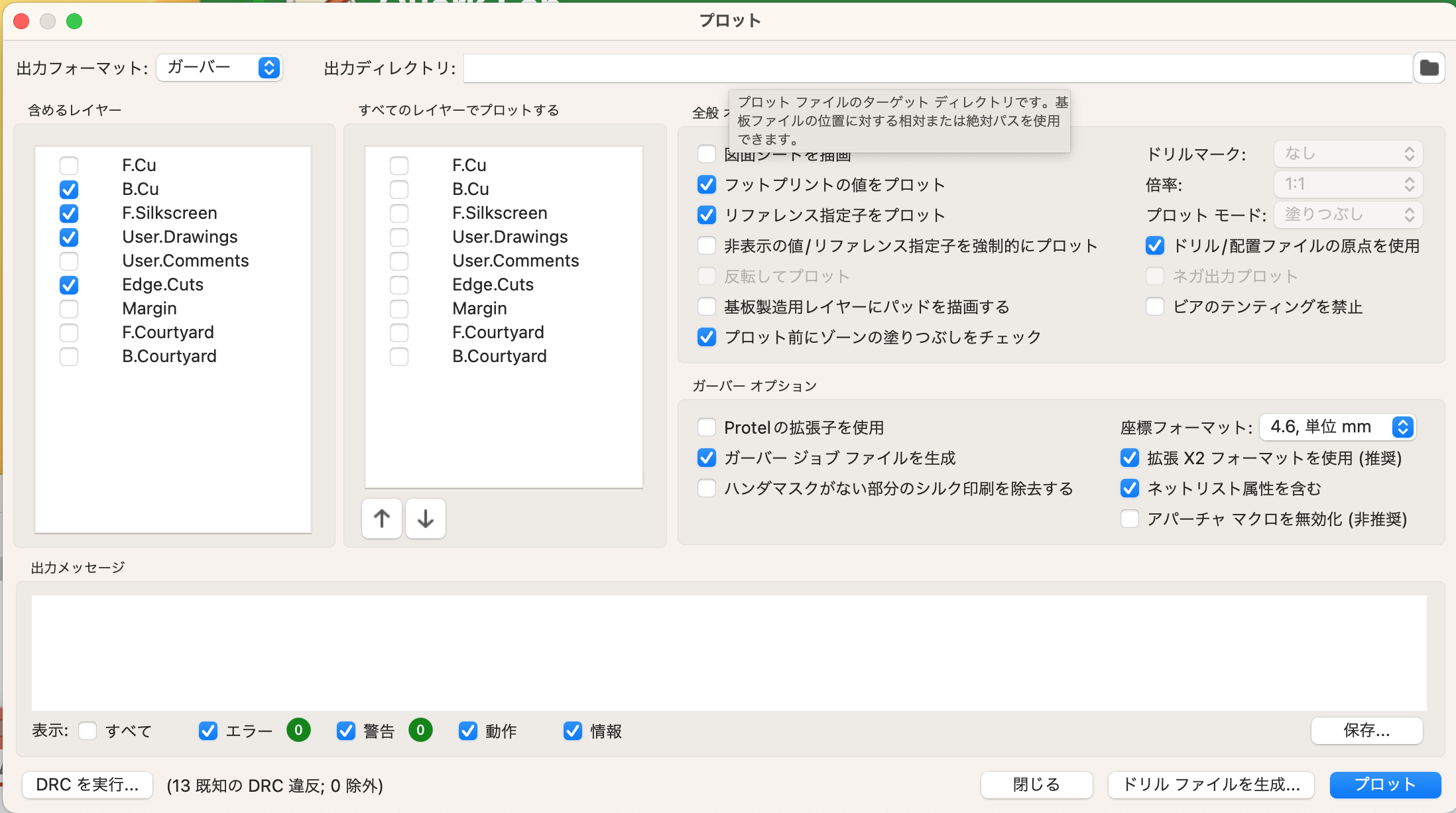サイドバー
目次
KiCad
Ver.4 の解説になります。Ver.5対応は適宜おこないます。たぶん。
Ver.6対応に書き直しました。Ver.7Ver.8もそれほど変わらないかと思います。
2024/06/26 FlatCAMを使った切削パターンの作成を更新しています。
2023/07/10 ORIMIN PCBが使えなくなった替わりにFlatCAMを使って切削パターンを作れるようになりました。 説明についてはこれから書きます。
2022/11/11 気づいたら Ver.6になっていました。なのでVer.6対応に書き換えていきます。
2019/12/10現在 Ver. 5.1以降ではPcbnewのベタグランドの塗り方が選べなくなっています。Mac, Windowsで確認されました。OriminPcbを使用する際はエラーになるので注意。 (公式の最新マニュアルではLinux版の画像を使用していて、5.02以前と同様なメニューが出ているのでLinuxでは可能かもしれません。) フォーラムへの投稿
概要
KiCadはオープンソース(GPL v3)の回路図作成、プリント基板の設計をおこなう 電子回路設計ソフトウェアです。NCマシンによるプリント基板の作成にも業者へ 発注するプリント基板の設計にも使うことができます。日本語化もされており、 日本語のドキュメントも充実しているのが特徴です。 オープンソースですが、現在はCERNのサポートもあり、商用品に近い機能となっています。
KiCadは複数の独立したプログラムで構成されており、それぞれの間のデータのやりとりは ファイルによって行われます。
| プログラム名 | 機能 | 使用するファイルの拡張子 |
|---|---|---|
| KiCad | プロジェクトマネージャ | .kicad_pro .pro |
| Eeschema | 回路図エディタ | .kicad_sch .sch .lib .net |
| シンボルエディター | ||
| | フットプリント | .net |
| Pcbnew | PCB | .kicad_pcb |
| GerbView | ガーバービューア | .gbr |
| Bitmap2Component | | .lib .kicad_pcb .kicad_wks |
| PCB Calculator | | |
| | | .kicad_wks |
参考リンク
用語
プリント基板作成にはいくつか用語がでてきますので、ここにまとめておきます。
- PCB
- ここでいうPCBはプリント基板(Printed Circuit Board)のこと。毒性の強いポリ塩化ビフェニルではない。
コンポーネントシンボル- 回路記号。ライブラリに保存されている。ローカルのライブラリ以外にインターネットからダウンロードできるものもある。また対応するシンボルが存在しない場合は自分で作成することもできる。
- フットプリント
- プリント基板上に配置されるシンボルの形状及び基板上に作成されるランドパターン等のこと。
- アノテーション
- 回路上の部品に番号を割り振る作業。回路図の変更を基板レイアウトに反映させるのを前方向アノテーション、基板レイアウトの変更を回路図に反映させるのが後方向アノテーションという。
- ビア
- 面の間で導通している穴のこと。配線を交差させたりしたい時、別の導電面に移るために使用する。そのため片面基板では作れない。
- ネットリスト
- 回路図上のシンボルとそのフットプリント、コンポーネント間の配線が記録されたリスト。記述した回路図からプリント基板のレイアウトを作成するときに使用する。
- ガーバーファイル
- 配線パターン・フットプリントの配置等が記載されたファイル。プリント基板作成/発注時にはこのファイルを提出すると作成できる。
インストール
Windows, Mac OS, Linux用のパッケージがあるので、使用環境に合わせてダウンロードして、インストールします。
作成手順
実際に操作をしてみてわかったこと等をいくつか書き加えてありますが
KiCad ことはじめ
KiCad ことはじめを参考にして作成した説明ですので、こちらも見ながら読んで下さい。
概要
- 回路図作成 (Eeschema)
- 回路記号(シンボル)がない場合はライブラリエディタを起動して作成
- 完成した回路図中のコンポーネントに番号を割り当て(アノテーション)る。
- 回路中のコンポーネントにフットプリントを割り当てる (Eeschema,
CvPCB)- フットプリントがない場合はフットプリントエディタを起動して作成
- フットプリントの設定が完了したらネットリストを作成 (Eeschema)
- ネットリストを読み込んで、基板上に部品を配置し、配線をする (Pcbnew)
- 配線が完了したらガーバーファイルを出力する (Pcbnew)
- ガーバーファイルを確認 (GarbView)
- 基板を外注する場合は、ガーバーファイルを業者に送付
- NCマシンで削るときもガーバーファイルを使って削る
準備
KiCadを起動すると初めに作業ディレクトリを聞かれます。KiCadでは複数のファイルにデータが保存されますので、 KiCad用のディレクトリを事前に用意しておくとよいでしょう。 さらに、その下に個々のプロジェクト(製作)ごとにディレクトリを分けるとファイルの一覧が見やすくなります。
起動
KiCadを起動して新規プロジェクトを作成すると以下のような画面になります。 (設定で言語設定を日本語にします。)
KiCad本体はプロジェクトマネージャなので、ここから各プログラムを起動します。
右上部の大きなアイコンが起動できるプログラムで、左上からEeschema, ライブラリシンボルエディタ, Pcbnew,
フットプリントエディタ, GarbView, Bitmap2Component, pcb_Calculator, pl_editorになります。
回路図作成
準備
画面表示
マウスのスクロールでマウスのある位置を中心にして画面の拡大・縮小が行われます。
F4もしくはマウス右クリックのメニューで「中心」を選ぶとマウスの位置が中心に移動します。
部品の配置
![]() (右メニュー) 選択後に図面上でクリックするとシンボルの選択ウィンドウが開きます。
(右メニュー) 選択後に図面上でクリックするとシンボルの選択ウィンドウが開きます。
シンボルを選ぶと、回路図記号が表示されますので、自分が使用したい形状のものを選びます。
- device : 一般的なコンポーネント(抵抗R, コンデンサC, ダイオード、一般のトランジスタ等)
- conn : コネクタ類
- 74xx : TTL IC 7400 シリーズ
- cmos4000 : CMOS IC 4000 シリーズ
- display : 表示装置(7segment LED等)
- opto : 光学素子(photo diode等)
- power : 電源供給ライン(後述の)
- regul : レギュレータIC
- transistors : 特定機種のトランジスタ
- 他各メーカーのライブラリがあり、そのメーカーのICが登録されている
シンボルの移動・向きの変更・数値の入力等はシンボル上にマウスを持っていって、
- 'r' : 回転
- 'x' : 水平反転
- 'y' : 垂直反転
- 'g' : 配線を維持したまま移動(ドラッグ) ('m'でも移動できるが、配線を無視して移動)
- 'v' : 抵抗・コンデンサ等の抵抗値・容量を入力 (「value」に入力)
- 'c' : シンボルのコピー
マウスの右クリックのメニューでも設定可能。 マウスの場所によっては文字のみ操作してしまう場合もあるので、素子の図形もしくは端子の線部分にマウスを持っていくのがよい。
電源系
![]() (右メニュー) 電源系は上記のシンボルのカテゴリの中から“power”を選べばよいが、このアイコンでも同様に選択できる。(GNDだけではない)
(右メニュー) 電源系は上記のシンボルのカテゴリの中から“power”を選べばよいが、このアイコンでも同様に選択できる。(GNDだけではない)
![]() 電源が供給されていることを示すため、図面上にシンボルライブラリよりpowoerの中のPWR_FLAGを貼り付け、電源ラインにそれぞれ接続しておく必要がある。
電源が供給されていることを示すため、図面上にシンボルライブラリよりpowoerの中のPWR_FLAGを貼り付け、電源ラインにそれぞれ接続しておく必要がある。
配線
![]() (右メニュー)選択後、配線することができます。
配線は始点と経由点はクリックで設定できます。コンポーネントの端子・他の配線にたどり着いたときは自動的に終了。
なにもないところで終了したいときはダブルクリックで終了。
(右メニュー)選択後、配線することができます。
配線は始点と経由点はクリックで設定できます。コンポーネントの端子・他の配線にたどり着いたときは自動的に終了。
なにもないところで終了したいときはダブルクリックで終了。
削除はBackspaceでできるが、配線全部でなく、一部の直線部分しか削除されず、後述のジャンクションも残るので注意。
![]() (右メニュー) T字の配線は自動的に結合(ジャンクション)を作成しますが、
クロスした線は結合しません。結合させたい場合はこちらを選択後に結合点をクリックします。
(右メニュー) T字の配線は自動的に結合(ジャンクション)を作成しますが、
クロスした線は結合しません。結合させたい場合はこちらを選択後に結合点をクリックします。
アノテーション
結線チェック
完成例
フットプリントの指定
![]() (上メニュー) シンボルとフットプリントの対応を設定するため、フットプリントの割り当てを起動しますと以下のようなウィンドウが開きます。
(上メニュー) シンボルとフットプリントの対応を設定するため、フットプリントの割り当てを起動しますと以下のようなウィンドウが開きます。
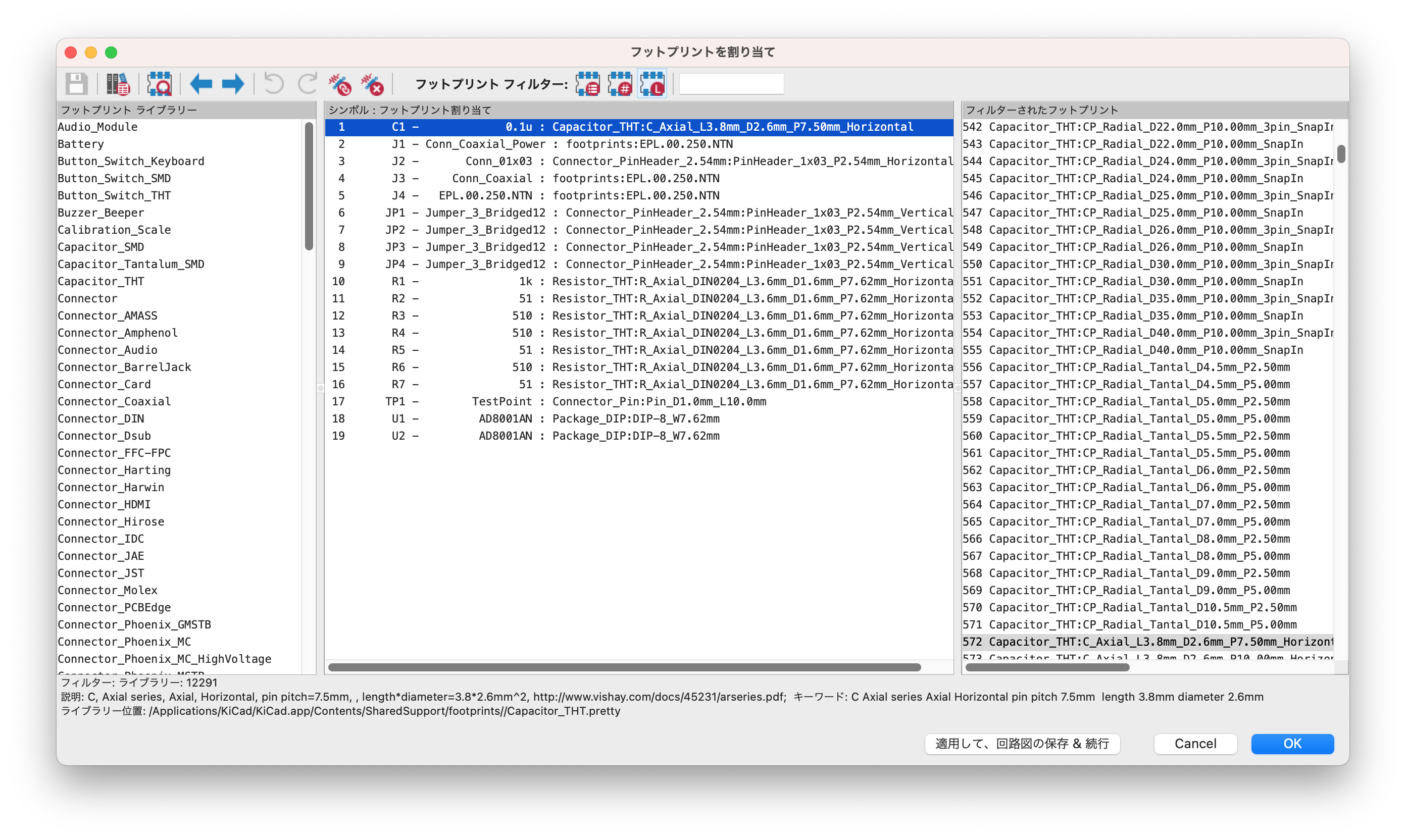 中央のカラムが回路図で使用しているシンボルとそこに割り当てられたフットプリントの表(未設定のものは右が空欄)で、
左のカラムは使用できるフットプリントのライブラリのカテゴリ、右のカラムが選択できるフットプリントになります。
中央のカラムが回路図で使用しているシンボルとそこに割り当てられたフットプリントの表(未設定のものは右が空欄)で、
左のカラムは使用できるフットプリントのライブラリのカテゴリ、右のカラムが選択できるフットプリントになります。
![]() (フットプリントの割り当て 上メニュー) 右カラムで選択されたフットプリントを表示することができます。フットプリントの形状を見ながら選択することができます。
(フットプリントの割り当て 上メニュー) 右カラムで選択されたフットプリントを表示することができます。フットプリントの形状を見ながら選択することができます。
![]() (フットプリントの表示画面 メニュー) 3D表示で見ることもできます。
(フットプリントの表示画面 メニュー) 3D表示で見ることもできます。
フットプリントの選び方で注意する点は、
- コンデンサはCapacitors, 抵抗器はRegistorsから選択
- リード線を通してはんだ付けするコンポーネントはTHT (Through Hole Technology)
- 表面実装のコンポーネントはSMD (Surface Mount Device)
- THTを選択した場合、一番重要なのは基板上での端子の間隔で “P2.50mm”と書かれている部分。
- ユニバーサル基板の穴の間隔は2.50mmなので、実際の大きさを考えて、最適な “P” の数値(隣接穴2.5mm, 一つ飛ばし5.0mm 等、穴間隔数 x 2.5mm)のフットプリントを選ぶ
- 隣接するコンポーネントの配置も考えて、コンポーネントの大きさ(W, D, Lなど)も考えて選択した方が良い。
- LEMOコネクタのフットプリントとして標準にあるもので最適なのは“Connectors:SMA_THT_Jack_Straight” ですが、実際にはランドパターンがあまりよくないので、こちらを展開してライブラリに登録するとよいでしょう。
なんかコンデンサの3D表示の大きさが大きすぎておかしい気もしますが、どうしようもないので放置。(on Mac)
![]() (上メニュー) フットプリントの設定が完了したら、こちらをクリックしてシンボルのリスト・接続リスト・フットプリントの情報が入った部品表を出力します。
(上メニュー) フットプリントの設定が完了したら、こちらをクリックしてシンボルのリスト・接続リスト・フットプリントの情報が入った部品表を出力します。
この作業は回路変更・フットプリントの変更した際には必ず実行すること。 ネットリストを作成(更新)しないと、次のプリント基板の配線の設定に反映できないので注意。
プリント基板レイアウト
準備
画面表示
マウスのスクロールでマウスのある位置を中心にして画面の拡大・縮小が行われます。(回路図エディターと同様)
基板の設定
配線幅、クリアランスの設定
PCBメーカーに発注する場合、一般的にクリアランスと最小配線幅が0.25mm らしいので、その設定をします。
- メニューから「デザインルール」を開きます。
- 「ネットクラス」のdefaultのクリアランスと配線幅の値を0.25mmに変更
- 「制約」の最小線幅を0.25mmに変更
- 変更した値はEnter or Tabで入力を確定しないと、閉じたときに更新されないので注意。(on Mac)
- 変更後はOKを押して保存 (再度開いて、設定が反映されているか確認)
NCマシンで削る場合、配線幅が0.25mmでは狭すぎるので、1.25mm, 2.50mm程度まで太くしたほうが良さそう。
* 「制約」の最小配線幅に使用する予定の配線幅(1.25mm, 2.50mm)を登録
* 「ネットクラス」のネットクラスのdefaultの配線幅の値をメインで使う線幅(例1.25mm)に変更
レイヤー設定
プリント基板の構成を決めておきます。回路的にノイズ対策等が重要ということでもなければ、多層化すると高くなりますので、 通常は両面の2層でよいでしょう。
- 「基板スタックアップ」-「物理的スタックアップ」を開きます。
- 「導体レイヤー」を2に設定
- 「基板編集レイヤー」の「F.Cu」と「B.Cu」を「信号」に設定
レイヤーは多数ありますが命名規則があり、“F”は表面、“B”は裏面で、以下のように決まっています。
| レイヤー名 | 機能 |
|---|---|
| F.Cu, B.Cu | Cuは導電層(銅)層で、配線はこの層に記述します。 |
| In[12].Cu | 多層基板の場合、内側の層がIn1, In2となります。 |
| [FB].Silkscreen | シルクスクリーン(基板上に印刷される文字等)を記述します。 |
| [FB].Mask | 基板表面を絶縁するためのレジストを塗らないエリア(はんだ付けをする部分)の指定をします。(通常自動的に生成) |
| [FB].Paste | はんだペーストを塗るためのマスクを指定をします。(通常自動的に生成) |
| [FB].Adhesive | 表面実装部品を固定する接着剤のレイヤー |
| [FB].Countyard | 部品の外形を示す長方形(Countyard)を描くレイヤー |
| [FB].Fab | 製作者の書き込み用のレイヤー |
| Edge.Cuts | 基板の外形線のレイヤーで基板の大きさ、ネジ穴等を記述します。 |
| User.Drawings | 基板寸法などを記載するレイヤー |
| User.* | コメント等自由に書いて良いレイヤー |
回路図の読み込み
読み込んだシンボルはすべて重なっているので、 回路図エディターのときと同様に'g'で移動、 'r','x','y'で回転させてプリント基板上の配置に並べます。
基板上に部品を配置するときに注意すべき点は
- 配線時に線ができるだけ重ならないように向き等にも注意して配置する。
- GNDはできるだけ外周部分に来るようにする。(最後にGNDをベタで配線するので。)
- 入力から出力に向けて、左から右、上から下のように流れるように配置すると良い。
配線 (B.Cu, F.Cu)
![]() コンポーネント間の配線はこの配線アイコンを選択(アイコンの背景が水色になる)して、
つなげたい配線の頂点をクリックして伸ばしていく。終点はダブルクリックで終了。
コンポーネント間の配線はこの配線アイコンを選択(アイコンの背景が水色になる)して、
つなげたい配線の頂点をクリックして伸ばしていく。終点はダブルクリックで終了。
片面配線の場合は基本的に部品面でない面(裏面)に配線をおこないます。(そのほうが完成後に配線の確認が容易であるため。) そこで、配線をするレイヤー、裏面の導電面の“B.Cu”を選択しておいてから配線をおこないます。
- 表面実装の部品は裏面につけないといけないことに注意
- 「配置面の変更・反転」を実施すること
- 三端子以上の部品は極性に気をつけていないと反転した配線になってしまうことがあるので、どちらの面につけるのかよく考えて確認しておくこと。
つながないといけない部分は細い白い線で描かれています。GNDの接続以外を接続します。
配線がどうしても交差してしまうときは、
- 両面基板の場合、表面(F.Cu)に配線を移して接続する。配線途中で、'v'を押すとその点でビアを作り、配線がB.CuからF.Cuへ、F.CuからB.Cuに移動する。
- 片面基板の場合、線材を用意してはんだ付けしないといけないので、回路図に戻ってジャンパー線を回路に追加して、フットプリントにはジャンパー線のランド(WireConnections_Bridges)を配置する。ランドは個々に動かすことができるので、間隔等は自由に変更可能。
- 回路図を変更したときは、Eeschemaでネットリストを更新して保存し、Pcbnewで読み込みなおす必要があります。
基板サイズの決定 (Edge.Cuts)
![]()
![]() 配線が完了したら、配線部分が入るように基板の大きさを決定します。
基板形状はEdge.Cutsのレイヤーに記載するので、レイヤーを切り替えます。
直線は各頂点をクリックで、終点をダブルクリックで指定します。
最後の頂点でちゃんと閉じるよう、画面を拡大して確認してください。
円形の穴も中心と半径をクリックすると設定されます。
配線が完了したら、配線部分が入るように基板の大きさを決定します。
基板形状はEdge.Cutsのレイヤーに記載するので、レイヤーを切り替えます。
直線は各頂点をクリックで、終点をダブルクリックで指定します。
最後の頂点でちゃんと閉じるよう、画面を拡大して確認してください。
円形の穴も中心と半径をクリックすると設定されます。
寸法などを正確にしたい場合は、線上で右クリックをして「図形の編集」で数値を入力できるウィンドウが開きますので、そちらで入力してください。
基板固定穴の作成
![]() フットプリントの追加で、 “MountingHole” の中から適当なものを選びます。
(特に指定がない場合は “MountingHole_2.2mm_M2_ISO7380_Pad” あたりを選択するとよい。)
フットプリントの追加で、 “MountingHole” の中から適当なものを選びます。
(特に指定がない場合は “MountingHole_2.2mm_M2_ISO7380_Pad” あたりを選択するとよい。)
基板固定用の穴は配線長が0のビアで作ります。
穴の大きさをメニューの「デザインルール」-「デザインルール」の「グローバルデザインルール」タブのカスタムビアサイズの
直径に固定穴の大きさを、ドリルに直径に入れた値より少し小さい値を入れて登録します。
あとは配線の要領で、ビアを登録した大きさに変更(上部の選択メニューから)して固定穴中心から配線の開始をし、マウスを動かすことなく、ビア作成('v')、配線の終了(ダブルクリック)で固定穴を作ることができます。
グランドプレーンの作成 (F.Cu, B.Cu)
![]() 残ったGNDをつなぐために塗りつぶしゾーンを設定します。塗りつぶしアイコンを選択した状態から、塗りつぶす範囲(基板全体)の頂点をクリックで指定(基板サイズの決定でおこなった直線図形の書き方と同様)します。
残ったGNDをつなぐために塗りつぶしゾーンを設定します。塗りつぶしアイコンを選択した状態から、塗りつぶす範囲(基板全体)の頂点をクリックで指定(基板サイズの決定でおこなった直線図形の書き方と同様)します。
開始時に塗りつぶすレイヤー(B.Cu等)と塗りつぶしに入れる配線(GND, +5V等)の指定が出ますので、レイヤーと配線種類を決定します。
NC フライスで基板を制作する場合、defaultのままの掘削用のデータに変換するプログラム(ORIMIN PCB)設定だとべたの部分でエラーになります。
導体ゾーンのプロパティの「塗りつぶしモード」を「セグメント」に設定してガーバーデータを作成することでこのエラーを回避できます。
範囲の指定後に、範囲内で右クリックをして「ゾーン」-「ゾーンの塗りつぶし」でGND配線が完了します。
再度、配線を編集したいときは「ゾーンの塗りつぶしエリアの削除」で削除します。
基板寸法等の書込 (User.Drawings)
配線確認
基板原点の設定
ガーバーファイルの出力
![]() プリント基板を発注、もしくは製作する場合には設計した図面をガーバーデータとして出力する必要があります。
プリント基板を発注、もしくは製作する場合には設計した図面をガーバーデータとして出力する必要があります。
メニューの「ファイル」-「プロット」から、出力フォーマットを「ガーバー」にして、使用するレイヤー(B.Cu, Edge.Cuts, B.Silks等)を選択して、出力します。 また、部品取付用の穴の記述のあるドリルファイルも作成します。(こちらのファイルもガーバー形式で出力)
NC フライスで製作する場合、ドリルファイルの設定は
- ドリルの単位 [mm]
- ゼロの扱い [ゼロを保持]
- ドリルマップファイルフォーマット [Gerver X2]
- ドリル原点 [ドリル/配置ファイルの原点]
- ドリルファイルフォーマット [Excellon]
- PTHとNPTHを一つのファイルにマージ
基板製作
ガーバーファイルを使って、基板の業者発注をおこないます。詳しくは各メーカーのサイトを見てください。
NCマシンの掘削で作成する場合は、ガーバーファイルとドリルファイルを用意したら、 FlatCAMを使った 基板作成にうつります。
(以前はORIMIN PCBを使った 基板作成を使っていましたが、 KiCADのversion upによって使えなくなりました。)